macOS SierraにWiresharkを新規セットアップする際のメモ
macOS Sierra 10.12.1にWiresharkを新規セットアップする際の備忘φ(..)メモメモ
使用する環境
セットアップ失敗
そのままセットアップを進めると失敗、どうやら新規セットアップ時に必要なディレクトリが存在していないっぽい。
Install fail on macOS Serria
回避法
ターミナルから以下のコマンドを実行して、ディレクトリを用意してから再試行したところ、うまくいきました。手持ちの環境ではmanpathsのみなかった。
sudo mkdir -p /etc/paths.d /etc/manpaths.d
Visual Studio for Mac×ASP.NETでHello, world!してみる 3/3 コードの編集
コードの編集
[HomeController.cs]-[Index]アクションで、MonoのバージョンをViewDataに積んでくれていますが、これをちょっといじってみます。
ViewData["Text"] = "Hello, world!";

対応する[Home]-[Index.cshtml]ビューも、ViewDataの内容を取得するようにして、

これでリビルドすれば、無事完成。

気になるポイント
RazorのIntelliSenseが効かない
環境依存なのか不明ですが、Razor構文のIntelliSenseが効かない。
マウスホバーをすれば、エラーの詳細が表示されるものの、エラーウインドウには表示されない?

パッケージの復元に失敗することがある
前回のエントリで書いた、「ライセンスの同意」ダイアログが表示されないままプロジェクトの作成が終了してしまうことが、度々ありました。で、パッケージの復元を手動で行ってもうまくいかず、AspNet関連のビルドエラーに。プロジェクト作り直せばOKでしたが、結構再現率高いような・・・。
まとめ
まだPREVIEWということもあって、Azureへの直デプロイができないこと、動作が不安定なところ(日本語版だと色々文字化けする)もありますが、Windowsと同じ感覚で使えることに感動。引き続き触っていきます。
Visual Studio for Mac×ASP.NETでHello, world!してみる 2/3 プロジェクトの作成
プロジェクトを作る
やっと本題です・・・が、これも特筆すべきことない感じ。
Windows版とほぼ同感覚でした。フィーリングでちゃっちゃと作っていきます。
- Visual Studio for Macを起動し、NewProjectを選択。
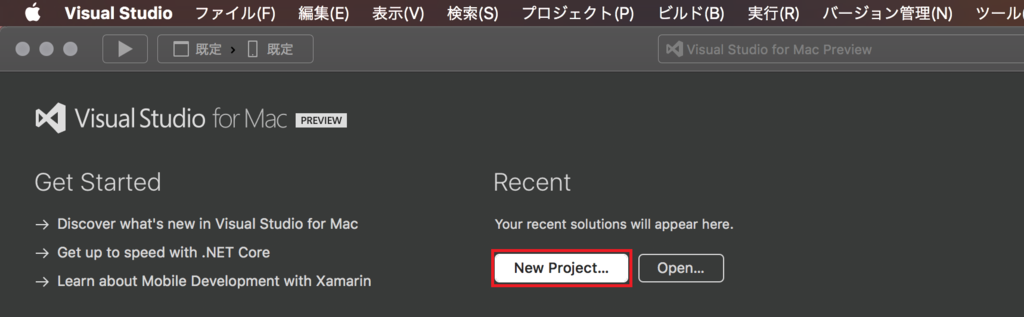
- 「新しいプロジェクト」ダイアログで、今回は「ASP.NET MVC プロジェクト」を選んでみました。

- 単体テストは不要なのでチェックを外して次へ。
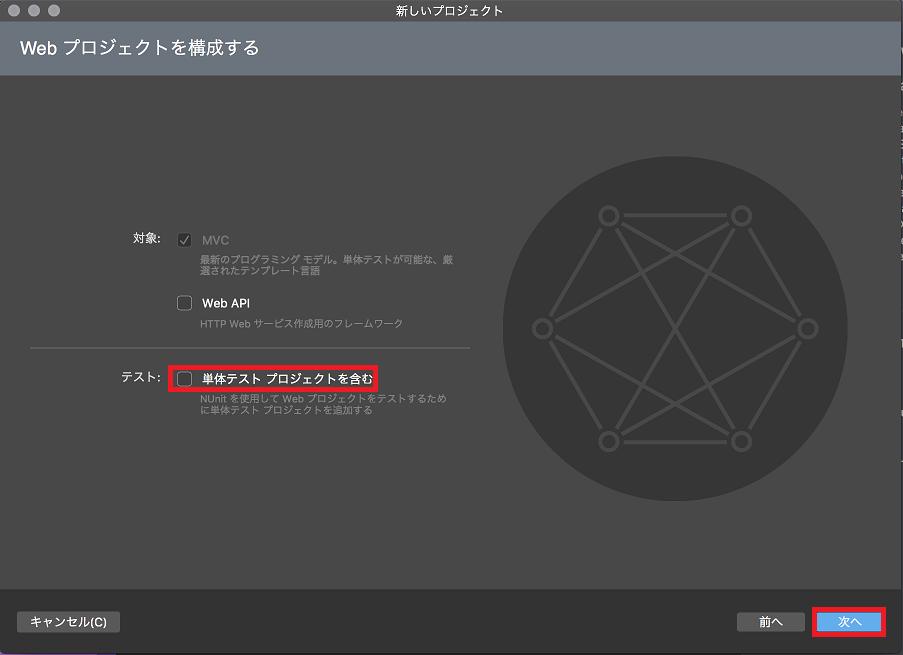
-
適当なプロジェクト名を入力して「作成」。今回は「MVCTest」にしました。

-
パッケージのライセンス同意画面が表示されるので、「Accept」を選択。
たまに出てこない(汗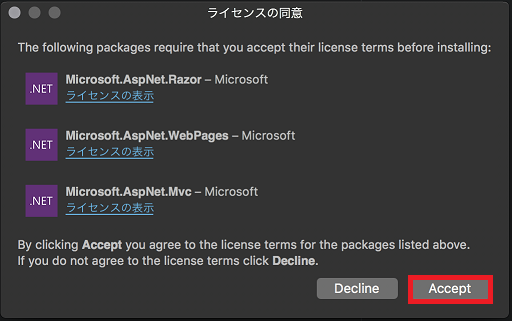
- この時点でソリューションの構成はこんな感じ。

-
一度ビルドして、動作を見てみます。

動いたー、よっし!(続く)
Visual Studio for Mac×ASP.NETでHello, world!してみる 1/3 導入
Visual Studio for Macに触れだした
先日、Visual Studio for Macが発表されました。
MacBookを買ったので、早速ちょっとだけ触ってみました。ASP.NET(Coreじゃない方)でHello, world!してみた過程をつぶやきます。
環境を作る
- 事前にXcodeを入れておく。
- Visual Studio for Macをダウンロードし、指示通りにセットアップ。
特記事項なくそのまま終了・・・(続く)。
Windows10無償アップグレード期間終了後の再ライセンス認証を検証してみる
MacBook Proを使い始めたので、これまでのサブマシンをSSDに換装して検証用に延命。 Windows10無償アップグレード期間終了後の再ライセンス認証問題を中心に、ダラダラ書きます。
SSDに換装するマシン
- ASUS X202E
Windows8が発売された時に、タッチパネル対応のお手頃価格マシンを探してこれに辿り着きました。お値段以上に良い仕事をしてくれる、頼れる相棒です。MacBook Pro購入後もクセで画面に触れてしまい、指紋だらけにしているのは私です
X202E(Corei3-3217U/4G/500GB/11.6/KINGSOFT(R) Office 2012/Win8(64bit))スチールグレイ X202E-CT3217
- 出版社/メーカー: Asustek
- 発売日: 2012/10/26
- メディア: Personal Computers
- クリック: 12回
- この商品を含むブログ (6件) を見る
購入したSSD
- Samsung MZ-750250B/IT
購入時点で約7,000円。容量は以前のHDD500GB→SSD250GBと半減しますが、ガリガリ使う予定はないのでこのくらいで大丈夫。
Samsung SSD 250GB TLCメモリ搭載 750 EVO ベーシックキット 2.5インチ 内蔵型 MZ-750250B/IT
- 出版社/メーカー: 日本サムスン
- 発売日: 2016/02/26
- メディア: Personal Computers
- この商品を含むブログを見る
Windows10のクリーンインストールをしたい
X202EはWindows8プリインストールマシンです。Windows8→8.1、そして無償アップグレード期間中にWindows10にバージョンアップして使っていました。
もう一度この手順を踏むのは面倒だし、Anniversary Updateの入ったイメージを使ってまっさらな環境を構築したいなぁと。OSは断然クリーンインストール派。
そもそもいきなりWindows10のセットアップってできるの?
以下のリンクからISOイメージをダウンロードできます。
Windows 10 のディスク イメージ (ISO ファイル) のダウンロード
https://www.microsoft.com/ja-jp/software-download/windows10ISO
ライセンス認証どうしよう
一昔前はプロダクトキーの印字されたシールがマシンに貼り付けられていましたが、このマシンにはありません。他社事例ですが、おそらくX202Eも「OEMライセンス認証3.0」が使用されているものと思われます。マザーボード自体にデジタルプロダクトキーが入っている?
また、ライセンス認証の管理については昨今変更がありました。Microsoftアカウントによる紐付けが可能になったようです。
ただし、私はこのマシンへのサインインにMicrosoftアカウントは用いていません。ローカルシステムアカウントオンリーです。
やってみる
あまり情報がないので、実験しました。環境&手順をざっくりまとめます。
結果は?
上記手順でWindows10のセットアップ&ライセンス認証ができました。そもそもセットアップ時にプロダクトキーの入力を求められず、デジタルプロダクトキーが正しく動いた模様。
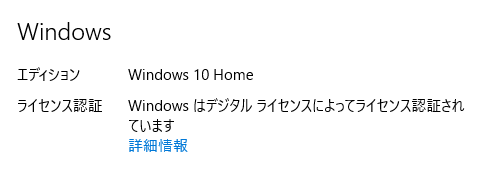
結局、控えておいたプロダクトキーは使わず。X202Eはすこぶる快調、サクサク動くWebブラウズマシンとして余生を過ごしてもらうことにします。
注意
無償アップグレード期間終了後間もなく、デジタルプロダクトキーによる再ライセンス認証に関する情報が不足しているなぁという印象です。ライセンスの不正利用とならないよう、不明点は適宜メーカーへ確認し、自己責任で行ってください。
MacBook Proを買ってみた 5/5 導入完結編
一周回ってMiracast使えなくなった
Parallels Desktopでは、ホスト側でWi-Fiを使用していてもゲスト側のアダプタは仮想イーサネット(有線)。はい、Miracastが使えなくなりました。

ただ、MBPにUSBのWi-FIアダプタを別途接続して、それをゲスト側にリダイレクトすればいけそう。
KB Parallels: How to make virtual machine use real Wi-fi network?
Virtual machine that underlies Parallels Desktop does not have a wireless adapter.
Parallels Desktop does not natively offer Wireless support (like a virtualized Wireless device). Instead, it connects directly to the Wireless device the Host uses.
Miracast以外でも、テザリング時の従量制課金制御など、Windows側でWi-Fiとして認識させたい局面があるだけにちょっと残念。Parallels DesktopのTravel Mode機能でWindowsUpdateの抑制はできそうなので、時間ができたら見てみたいと思います。
まとめ
ざっと躓いたところを書いてきましたが、はじめてのMacBook Pro概ねいい感じです。レスポンスもよく、起動するのが楽しくなりました。バッテリーの持ちも今のところ申し分なし。
MacBook Proを買ってみた 4/5 TouchBarでハマる編
前回の続きです。Parallels Desktop環境に移行しましたが、今度は別の問題が。
TouchBarが使いにくく(なりかけた)
私は本業でVisualStudioを使うことが多いです。
ファンクションキーを頻用するため、少なくともWindows環境ではFnを押さなくても、F1~F12までをデフォルトで表示させたいところ。
しかし、初期状態だと、Parallels Desktop内で動いているものはEscとコントロールストリップ(明るさ調整や音量、Siriなど)しか表示されず。デバッグのたびにFnキーを押すのは手が攣りそうです。
ちなみに、 [システム環境設定]-[キーボード]を展開すると、「Fnキーを押して:」との項目がありますが、「Fnキーを押さなくても:」はないんです。

解決策
どうやら、特定のアプリでのみ常にファンクションキーを表示させることができるようです。ショートカットページのファンクションで、アプリを追加していきます*1。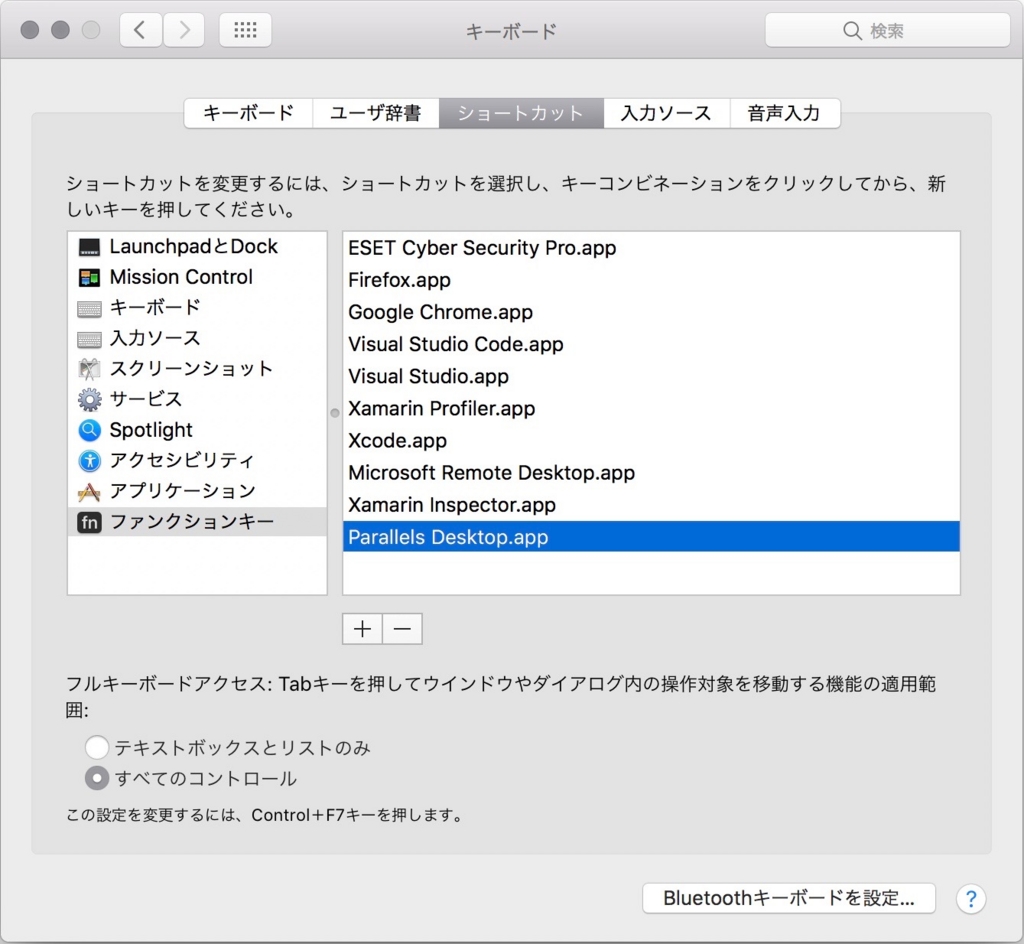
これで、Parallels Desktopで動いているWindowsを表示すると、常にファンクションキーが表示されるようになりました。ちなみに、トグル的な感じでFnキーを押している間は、コントロールストリップが表示されます。Windowsを全画面で使っていても、輝度調整などの操作が簡単にできました。
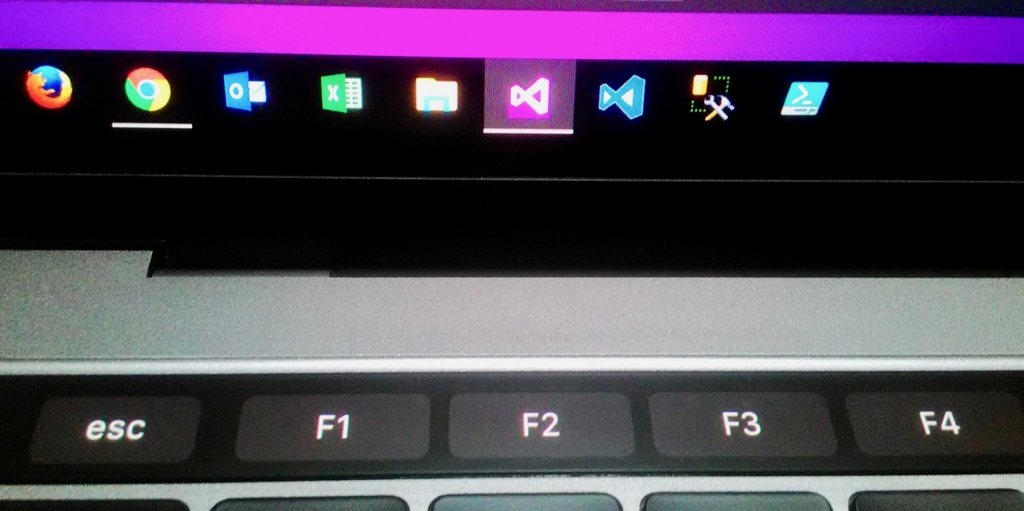
ただし、あくまでもアプリ単位での設定なので、ゲストOSに応じて切り替えるようなことはできないです。これで急場は凌げますが、Parallels側が機能追加してくれたら嬉しいなぁと期待。
あとはTouchBarのバックライト、調整できないような感じがします。
暗いところで使用していると結構眩しい。この辺りは次回作に期待(続く)。
*1:追加するのは、Parallels DesktopだけでOK。
あまりアプリ側が対応していない今は、お好みに応じて他のアプリも入れてもいいかもしれないです。